台式机怎么重装win7,台式电脑重装系统win7的详细教程
发布时间:
编辑:
台式机怎么重装win7?在这篇文章中,我们将为您提供一份详细的教程,教您如何在台式电脑上重装Windows 7操作系统。无论您是因为系统崩溃、病毒感染还是其他原因需要重装系统,本教程都将为您提供一步一步的指导,确保您能够成功完成重装过程。
台式电脑重装系统win7的详细教程
一、所需工具
1、下载Win7系统安装工具,打开运行。
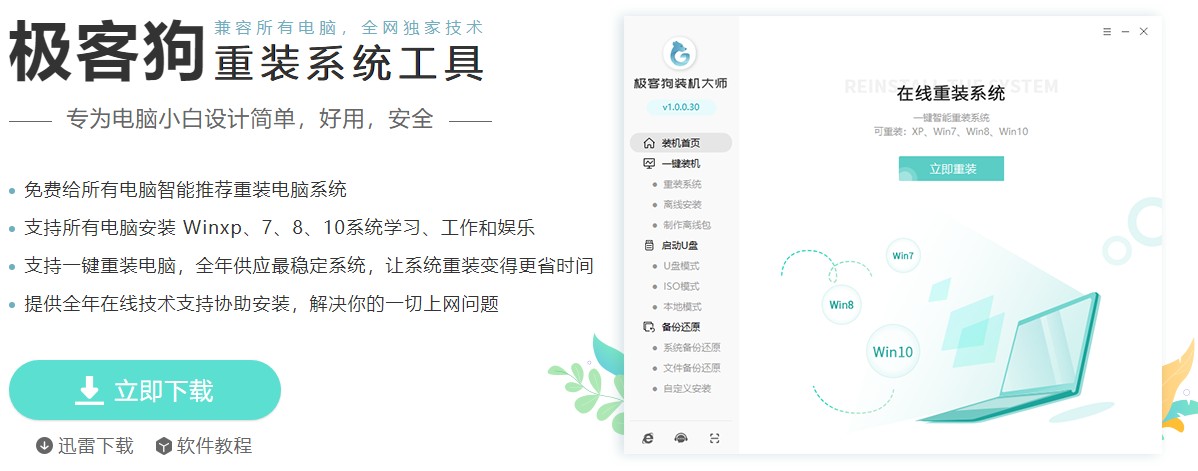
2、运行工具前退出电脑杀毒软件和防火墙,以免遭拦截。
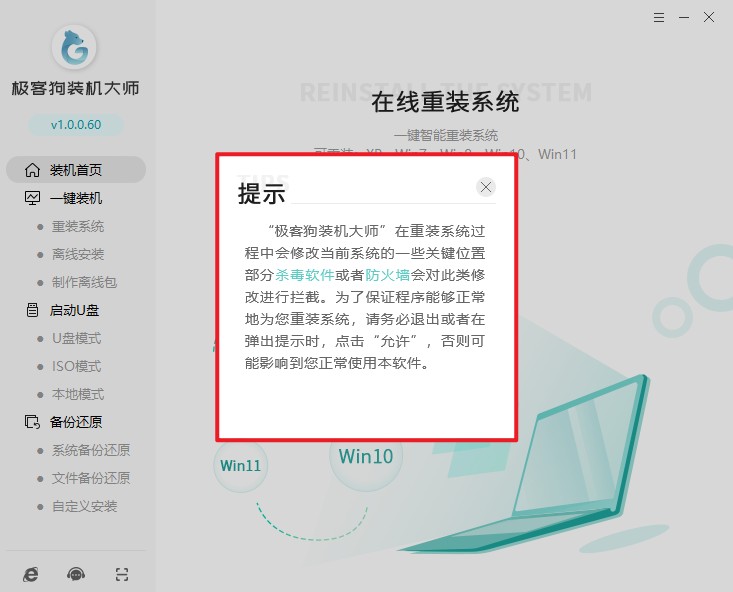
二、一键重装系统步骤
1、点击“立即重装”。
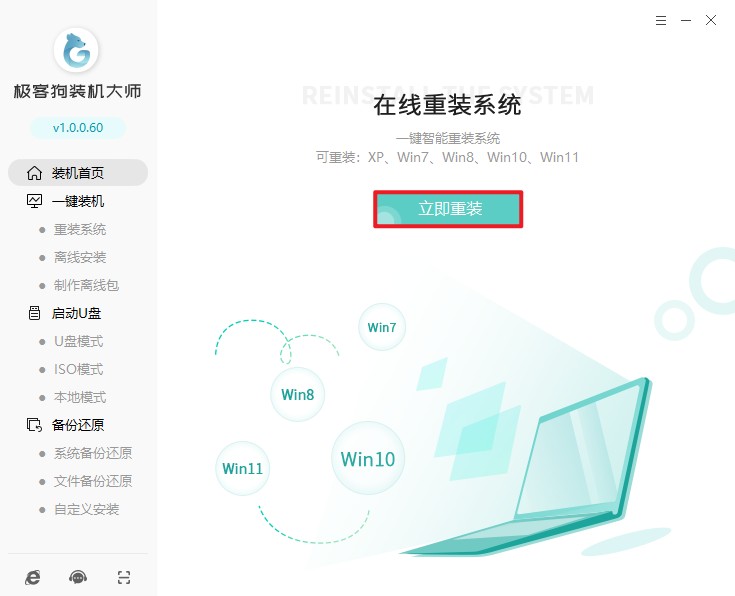
2、看看有没有你喜欢的系统,点击选择它。
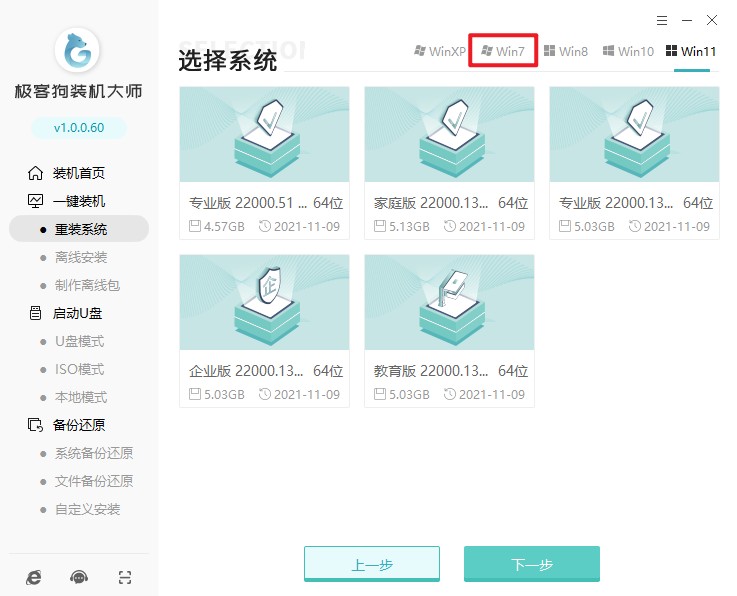
3、选择软件安装,或者取消勾选不安装。
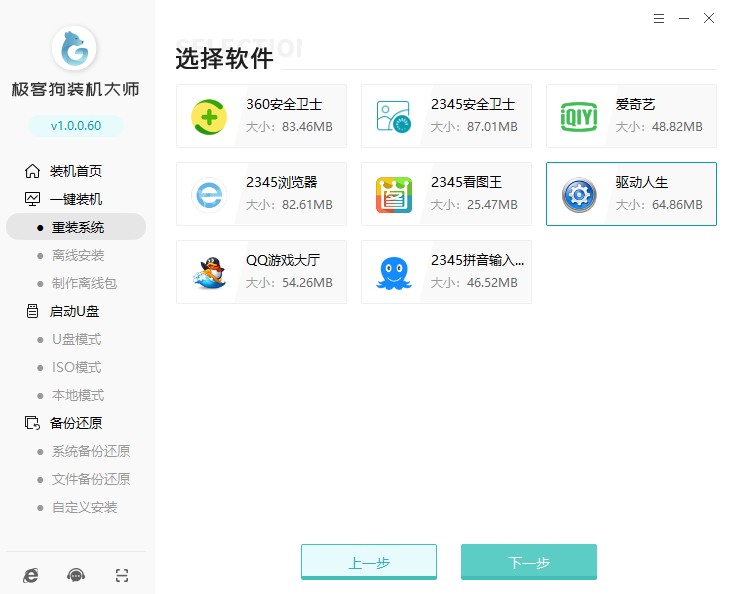
4、选择文件备份,例如“我的文档”、“收藏夹”、“桌面”等,选择完以后点击“开始安装”。
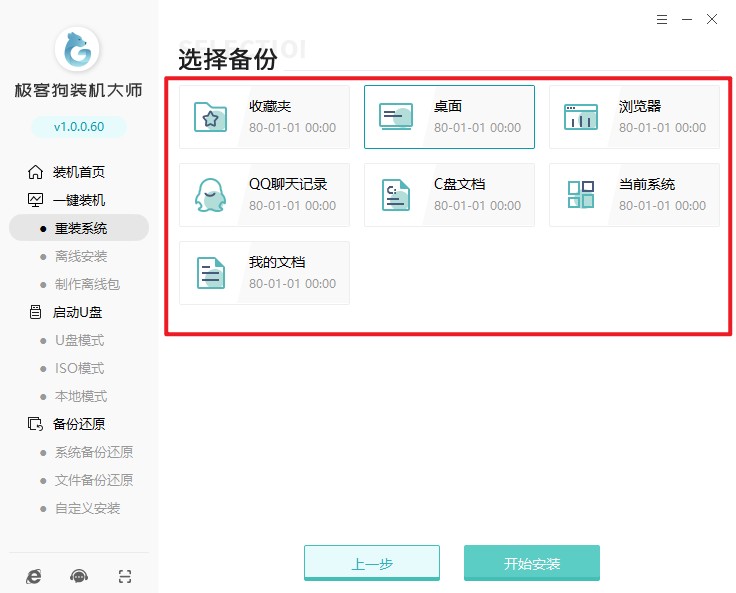
5、等待资源下载完毕。
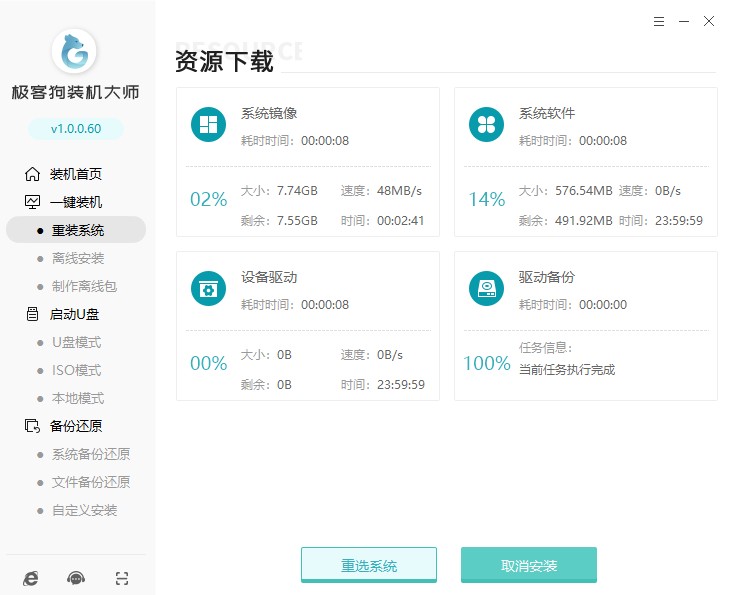
6、继续等待安装部署完成,自动重启电脑。
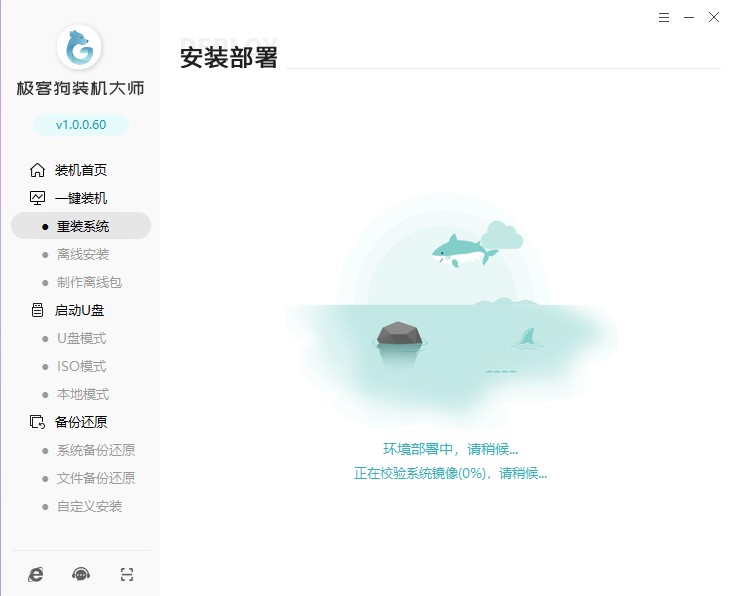
7、重启进入Windows启动管理器,默认进入GeekDog PE即可。
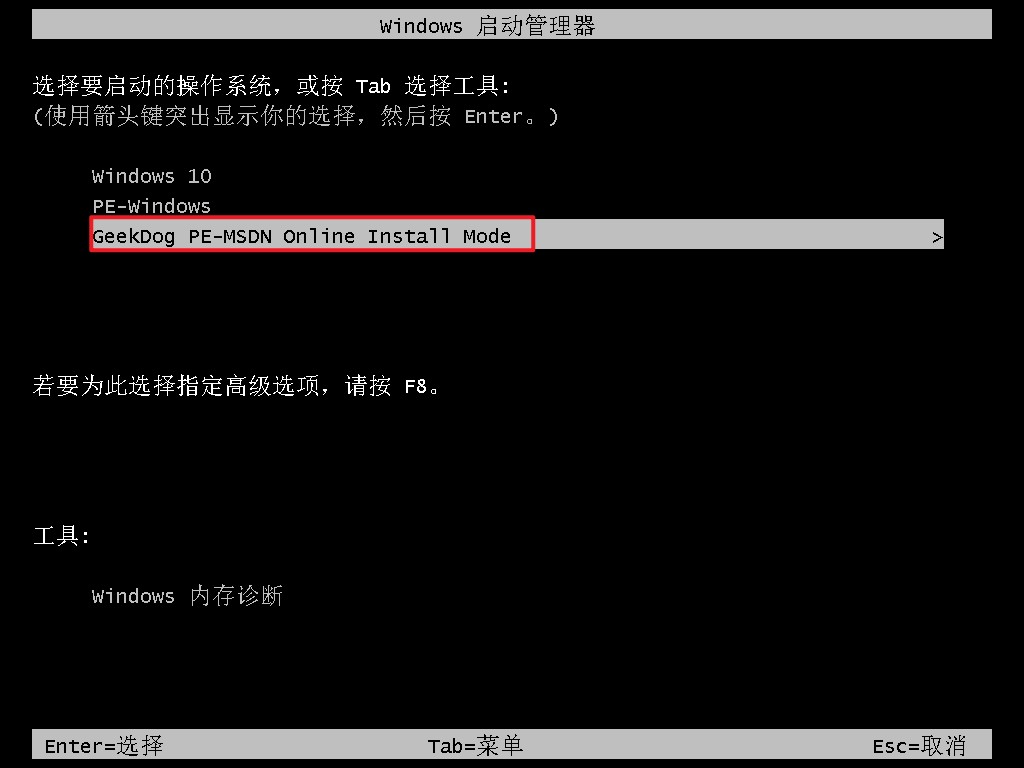
8、现在只需要耐心等待工具自动安装系统完成,稍等片刻电脑自动重启。
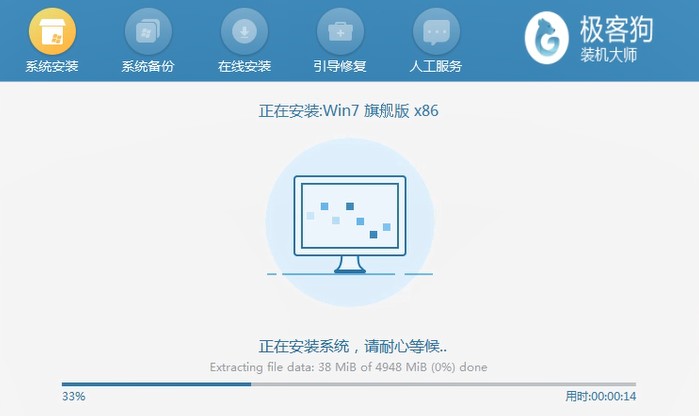
9、系统安装完毕,电脑重启等待进入操作系统桌面。

通过按照以上步骤,您应该能够成功地在台式电脑上重装Windows 7操作系统。请记住,在进行任何系统操作之前,一定要备份重要文件,并谨慎操作以避免数据丢失。
下一篇 :
电脑重装系统步骤图解,简单安全一目了然




